Despliegue y optimización
¿Qué significa el despliegue?
El despliegue es el proceso de hacer que tu aplicación esté disponible al público en un sitio web. Needle Engine asegura que tu proyecto sea lo más pequeño y rápido posible utilizando las últimas técnicas de compresión como KTX2, Draco y Meshopt.
Destinos de despliegue disponibles
Needle Cloud Ideal para aplicaciones web espaciales y compartir assets.
Glitch Ideal para experimentación y hackear código del lado del servidor.
Netlify Ideal para alojar tu propio sitio web y nombres de dominio personalizados.
itch.io A menudo usado para juegos.
GitHub Pages Alojamiento gratuito de páginas estáticas.
Vercel Plataforma para desarrolladores frontend
FTP Upload Despliega directamente a cualquier servidor con soporte FTP. Se soportan tanto FTP como SFTP.
Build to folder Al construir a una carpeta, puedes subir los archivos a cualquier servidor web u otro servicio de alojamiento.
Facebook Instant Games Plataforma de juegos en Facebook y Facebook Messenger.
::: tip ¿Sientes que falta algo? ¡Por favor, háznoslo saber en nuestro foro! :::
Builds de desarrollo
Consulta las guías anteriores sobre cómo acceder a las opciones desde tu Editor (por ejemplo, Unity o Blender).
La principal diferencia con un build de producción es que no realiza la compresión ktx2 y draco (para reducir el tamaño del archivo y la velocidad de carga), así como la opción de cargar progresivamente texturas de alta calidad.
Generalmente recomendamos hacer builds de producción para un tamaño de archivo y velocidad de carga optimizados (ver más información abajo).
Builds de producción
Para hacer un build de producción, necesitas tener toktx instalado, que proporciona compresión de texturas usando el formato de supercompresión KTX2. Por favor, ve a la Página de lanzamientos de toktx y descarga e instala la última versión (v4.1.0 en el momento de escribir). Puede que necesites reiniciar Unity después de instalarlo. Si estás seguro de haber instalado toktx y forma parte de tu PATH pero aún no se encuentra, por favor reinicia tu máquina e intenta hacer el build de nuevo.
:::details Avanzado: Extensiones glTF personalizadas Si planeas añadir tus propias extensiones glTF personalizadas, hacer un build para producción requiere manejarlas en gltf-transform. Consulta @needle-tools/gltf-build-pipeline como referencia. :::
Opciones de optimización y compresión
Compresión de texturas
Los builds de producción por defecto comprimirán las texturas usando KTX2 (ya sea ETC1S o UASTC dependiendo de su uso en el proyecto), pero también puedes seleccionar la compresión WebP y elegir un nivel de calidad.
¿Cómo elijo entre la compresión ETC1S, UASTC y WebP?
Uso de memoria de GPU
Bajo
Bajo
Alto (sin comprimir)
Tamaño de archivo
Bajo
Alto
Muy bajo
Calidad
Medio
Muy alto
Depende de la configuración de calidad
Uso típico
Funciona para todo, pero mejor para texturas de color
Texturas de datos de alto detalle: normal maps, roughness, metallic, etc.
Archivos donde la calidad ETC1S no es suficiente pero UASTC es demasiado grande
Tienes la opción de seleccionar las opciones de compresión de texturas y carga progresiva por Textura usando el Needle Texture Importer en Unity o en la pestaña Material en Blender.
:::details Unity: ¿Cómo puedo configurar los ajustes de compresión por textura? 
 :::
:::
:::details Blender: ¿Cómo puedo configurar los ajustes de compresión por textura? Selecciona la pestaña material. Verás las opciones de compresión para todas las texturas que esté utilizando ese material.  :::
:::
:::details No se encuentra Toktx Windows: Asegúrate de haber añadido toktx a las variables de entorno de tu sistema. Puede que necesites reiniciar tu ordenador después de añadirla para refrescar las variables de entorno. La ubicación de instalación por defecto es C:\Program Files\KTX-Software\bin  :::
:::
Compresión de mallas
Por defecto, un build de producción comprimirá las mallas usando la compresión Draco. Usa el componente MeshCompression para seleccionar entre draco y mesh-opt por cada glTF exportado. Además, puedes configurar la simplificación de mallas para reducir el número de polígonos en los builds de producción en los ajustes de importación de mallas (Unity). Al ver tu aplicación en el navegador, puedes añadir ?wireframe a tu URL para previsualizar las mallas.
¿Cómo elijo entre Draco y Meshopt?
Uso de memoria de GPU
Medio
Bajo
Tamaño de archivo
El más bajo
Bajo
Compresión de animación
No
Sí
:::details ¿Cómo puedo configurar los ajustes de compresión de draco y meshopt? Añade el componente MeshCompression para seleccionar qué compresión se debe aplicar por cada glTF exportado.

Para cambiar la compresión para la escena actual, simplemente añádelo en cualquier lugar de tu escena raíz.
Para cambiar la compresión para un prefab o NestedGltf, añádelo a un
GltfObjecto al prefab al que hacen referencia / que exportan cualquiera de tus componentes.Para cambiar la compresión para una escena referenciada, simplemente añádelo a la escena referenciada que se exporta. :::
:::details ¿Dónde encontrar las opciones de simplificación de mallas para reducir el recuento de vértices al hacer un build para producción? Selecciona una malla y abre las opciones del Needle importer para ver las opciones disponibles para la malla seleccionada:  :::
:::
Texturas progresivas
También puedes añadir el componente Progressive Texture Settings en cualquier parte de tu escena para que todas las texturas de tu proyecto se carguen progresivamente. La carga progresiva no se aplica a las lightmaps ni a las texturas de skybox en este momento.
Con la carga progresiva, las texturas se cargarán primero usando una versión de menor resolución. Una versión de calidad completa se cargará dinámicamente cuando la textura sea visible. Esto generalmente reduce significativamente la carga inicial de tu escena.
:::details ¿Cómo puedo habilitar la carga progresiva de texturas?
Las texturas progresivas se pueden habilitar por textura
o para todas las texturas en tu proyecto:

Habilitar para todas las texturas en el proyecto que no tengan ninguna otra configuración específica:
 :::
:::
LODs automáticos de mallas (Nivel de detalle)
Desde Needle Engine 3.36 generamos automáticamente mallas LOD y cambiamos entre ellas en tiempo de ejecución. Los LODs se cargan bajo demanda y solo cuando son necesarios, por lo que esta característica reduce tanto tu tiempo de carga como el rendimiento.
Beneficios clave
Tiempo de carga inicial más rápido
Tiempo de renderizado más rápido debido a menos vértices en pantalla en promedio
Raycasting más rápido debido al uso de mallas LOD
Puedes desactivar la generación de LOD para todo tu proyecto en el componente Progressive Loading Settings o en los ajustes de Mesh Importer.


Opciones de despliegue
Despliegue a Glitch 🎏
Glitch proporciona una forma rápida y gratuita para que todos alojen sitios web pequeños y grandes. Proporcionamos una forma sencilla de remezclar y desplegar a una nueva página de Glitch (basada en nuestro starter), y también de ejecutar un servidor de red minimalista en la misma página de Glitch si es necesario.
Puedes desplegar a glitch añadiendo el componente DeployToGlitch a tu escena y siguiendo las instrucciones.
Ten en cuenta que los proyectos gratuitos alojados en glitch no pueden exceder ~100 MB. Si necesitas subir un proyecto más grande, considera usar un destino de despliegue diferente.
:::details ¿Cómo despliego a Glitch desde Unity?
Añade el componente
DeployToGlitchal GameObject que también tiene el componenteExportInfo.Haz clic en el botón
Create new Glitch Remixdel componente
Glitch creará ahora un remix de la plantilla. Copia la URL de tu navegador

Abre Unity de nuevo y pega la URL en el campo
Project Namede tu componenteDeploy To Glitch.
Espera unos segundos hasta que Unity reciba tu deployment key de glitch (esta clave se guarda de forma segura en el archivo
.envde glitch. No la compartas con otros, cualquiera con esta clave podrá subir a tu sitio web de glitch).
Una vez recibida la Deploy Key, puedes hacer clic en el botón
Build & Deploypara subir a glitch.
:::
:::details ¿Cómo despliego a Glitch desde Blender?

Encuentra el panel Deploy To Glitch en la pestaña Scene
Haz clic en el botón
Remix on glitchdel componenteTu navegador abrirá la plantilla del proyecto de glitch
Espera a que Glitch genere un nuevo proyecto
Copia y pega la URL del proyecto en el panel DeployToGlitch de Blender como el nombre del proyecto (puedes pegar la URL completa, el panel extraerá la información necesaria).
En Glitch, abre el archivo
.enve introduce una contraseña en el campoVariable Valuejunto a DEPLOY_KEY.Introduce la misma contraseña en Blender en el campo
Key.Haz clic en el botón
DeployToGlitchpara construir y subir tu proyecto a glitch. Se abrirá un navegador cuando la subida haya terminado. Intenta refrescar la página si se muestra en negro después de haberla abierto. :::
Solución de problemas de Glitch
Si haces clic en Create new Glitch Remix y el navegador muestra un error como there was an error starting the editor, puedes hacer clic en OK. Luego ve a glitch.com y asegúrate de haber iniciado sesión. Después de eso, intenta hacer clic de nuevo en el botón en Unity o Blender.
Despliegue a Netlify
:::details ¿Cómo despliego a Netlify desde Unity? Simplemente añade el componente DeployToNetlify a tu escena y sigue las instrucciones. Puedes crear nuevos proyectos con un clic o desplegar a proyectos existentes.

 :::
:::
Despliegue a Vercel
Crea un nuevo proyecto en vercel
Añade tu proyecto web a un repositorio de github
Añade el repositorio a tu proyecto en vercel
Consulta nuestro proyecto de ejemplo para la configuración del proyecto.
Despliegue a itch.io
:::details ¿Cómo despliego a itch.io desde Unity?
Crea un nuevo proyecto en itch.io
Configura
Kind of projectaHTML
Añade el componente
DeployToItcha tu escena y haz clic en el botónBuild.
Espera a que el build termine, abrirá una carpeta con el zip final cuando haya terminado.
Sube el zip final a itch.io.

Selecciona
This file will be played in the browser.
Guarda tu página de itch y visualiza la página del proyecto de itch. Ahora debería cargar tu proyecto de Needle Engine 😊.
Ajustes opcionales
 :::
:::
:::details Itch.io: no se encontró index.html
No se encontró index.html
 Si ves este error después de subir tu proyecto, asegúrate de no subir un index.html gzipped. Puedes deshabilitar la compresión gzip en
Si ves este error después de subir tu proyecto, asegúrate de no subir un index.html gzipped. Puedes deshabilitar la compresión gzip en vite.config.js en la carpeta de tu proyecto web de Needle. Simplemente elimina la línea con viteCompression({ deleteOriginFile: true }). Haz el build de tu proyecto de nuevo y súbelo a itch.
:::
Despliegue a FTP
:::details ¿Cómo despliego a mi servidor FTP desde Unity?
Añade el componente
DeployToFTP¹ a un GameObject en tu escena (es una buena práctica añadirlo al mismo GameObject que ExportInfo, pero no es obligatorio).Asigna un asset de servidor FTP y rellena el servidor, nombre de usuario y contraseña si aún no lo has hecho ². Este asset contiene la información de acceso a tu servidor FTP; la obtienes al crear una nueva cuenta FTP en tu proveedor de alojamiento.
Haz clic en el botón Build & Deploy en el componente
DeployToFTPpara construir tu proyecto y subirlo a tu cuenta FTP.
 ¹ Componente Deploy to FTP
¹ Componente Deploy to FTP
 ² Asset de servidor FTP que contiene la información de acceso de tu cuenta de usuario FTP
² Asset de servidor FTP que contiene la información de acceso de tu cuenta de usuario FTP
 Componente Deploy To FTP después de asignar el asset de servidor. Puedes desplegar directamente a una subcarpeta en tu servidor usando el campo de ruta. :::
Componente Deploy To FTP después de asignar el asset de servidor. Puedes desplegar directamente a una subcarpeta en tu servidor usando el campo de ruta. :::
:::details ¿Cómo despliego a mi servidor FTP manualmente?
Abre
File > Build Settings, seleccionaNeedle Enginey haz clic en Build.Espera a que el build se complete; la carpeta
distresultante se abrirá automáticamente después de que se hayan ejecutado todos los pasos de build y compresión.Copia los archivos de la carpeta
dista tu almacenamiento FTP.
¡Eso es todo! 😉
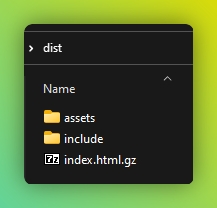
Nota: Si el resultado no funciona al subirlo, puede que tu servidor web no soporte servir archivos gzipped. Tienes dos opciones para solucionar el problema: Opción 1: ¡Puedes intentar habilitar la compresión gzip en tu servidor usando un archivo htaccess! Opción 2: Puedes desactivar la compresión gzip en los ajustes de build en File/Build Window y seleccionando la plataforma Needle Engine.
Nota: Si estás teniendo errores durante la compresión, ¡por favor, háznoslo saber y reporta un bug! Si tu proyecto funciona localmente y solo falla al hacer builds de producción, puedes salir del apuro de inmediato haciendo un Development Build. Para ello, simplemente activa la casilla
Development Builden Build Settings.

:::
Habilitar gzip usando un archivo .htaccess
Para habilitar la compresión gzip en tu servidor FTP, puedes crear un archivo llamado .htaccess en el directorio al que quieres subir (o en un directorio padre). Inserta el siguiente código en tu archivo .htaccess y guárdalo/súbelo a tu servidor:
<IfModule mod_mime.c>
RemoveType .gz
AddEncoding gzip .gz
AddType application/javascript .js.gzDespliegue a Github Pages
:::details ¿Cómo despliego a Github Pages desde Unity?
Añade el componente DeployToGithubPages a tu escena y copia y pega el repositorio de github (o la URL de github pages) al que quieres desplegar. 
:::
Solución de problemas de github pages
He desplegado a github pages pero no se ejecuta ninguna acción / el sitio web no está activo
Si desplegaste por primera vez, puede tardar unos minutos hasta que tu sitio web esté disponible. Puedes consultar la pestaña Actions en github (
/actions) para ver el proceso de despliegue.Si tu sitio web no está activo después de unos minutos o no ves ninguna ejecución de workflow en la pestaña Actions de github, ve a la página de ajustes de Github Pages (
/settings/pages) y asegúrate de que la Branch esté configurada a gh-pages.
Despliegue a Facebook Instant Games
Con Needle Engine puedes hacer un build a Facebook Instant Games automáticamente No se requieren ajustes manuales en tu aplicación web o juego.
:::details ¿Cómo despliego a Facebook Instant Games desde Unity?
Añade el componente
Deploy To Facebook Instant Gamesa tu escena:
Haz clic en el botón
Build For Instant GamesDespués de que el build termine, obtendrás un archivo ZIP que puedes subir a tu aplicación de facebook.
En Facebook, añade el módulo
Instant Gamesy ve aInstant Games/Web hosting
Puedes subir tu zip usando el botón
Upload version(1). Después de que la subida haya terminado y el zip haya sido procesado, haz clic en el botónStage for testingpara probar tu aplicación (2, aquí el botón azul) oPush to production(el botón con el icono de estrella).
Eso es todo; luego puedes hacer clic en el botón
Playjunto a cada versión para probar tu juego en facebook.
:::
:::details ¿Cómo creo una aplicación en Facebook (con capacidades de Instant Games)?
Crea una nueva aplicación y selecciona
Other. Luego haz clic enNext.
Selecciona el tipo
Instant Games.
Después de crear la aplicación, añade el producto
Instant Games.
Aquí puedes encontrar la documentación oficial de instant games en facebook. Nota: todo lo que tienes que hacer es crear una aplicación con capacidades de instant games. Nosotros nos encargaremos de todo lo demás y no se requieren ajustes manuales en tu sitio web de Needle Engine. :::
Build a carpeta
En Unity, abre File/Build Settings y selecciona Needle Engine para ver las opciones:


Para hacer el build de tu proyecto web para subirlo a cualquier servidor web, puedes hacer clic en Build en la ventana Build Settings del Editor de Unity. Puedes activar la casilla Development Build para omitir la compresión (ver abajo), lo que requiere que toktx esté instalado en tu máquina.
Para previsualizar localmente tu build final, puedes usar el botón Preview Build en la parte inferior de la ventana. Este botón primero realizará un build regular y luego iniciará un servidor local en el directorio con los archivos finales para que puedas ver lo que obtienes una vez que subas estos archivos a tu servidor web.
Nodejs solo es necesario durante el desarrollo. El sitio web distribuido (usando nuestra plantilla vite por defecto) es una página estática que no depende de Nodejs y se puede colocar en cualquier servidor web regular. Nodejs es necesario si quieres ejecutar nuestro servidor de red minimalista en el mismo servidor web (contenido automáticamente en el proceso de despliegue de Glitch).
Flujos de trabajo de despliegue multiplataforma
Es posible crear proyectos Unity regulares donde puedes hacer builds tanto para Needle Engine como para plataformas Unity regulares como Desktop o incluso WebGL. Nuestro enfoque de "component mapping" significa que no se modifica lógica de runtime dentro de Unity; si quieres, puedes usar regularmente Play Mode y hacer builds para otras plataformas de destino. En algunos casos, esto significará que tienes código duplicado (código C# y lógica TypeScript coincidente). La cantidad de trabajo adicional debido a esto depende de tu proyecto.
Entrar en Play Mode en Unity En Project Settings > Needle Engine, puedes desactivar Override Play Mode y Override Build settings para alternar entre el proceso de build de Needle y el proceso de build de Unity: 
Argumentos de línea de comandos de Needle Engine para Unity
Needle Engine para Unity soporta varios argumentos de línea de comandos para exportar assets individuales (Prefabs o Scenes) o para hacer un build de un proyecto web completo en batch mode (sin ventana).
La siguiente lista presenta una tabla con las opciones disponibles:
-scene
ruta a una escena o un asset a exportar, ej. Assets/path/to/myObject.prefab o Assets/path/to/myScene.unity
-outputPath <path/to/output.glb>
establece la ruta de salida para el build (solo válido al construir una escena)
-buildProduction
ejecuta un build de producción
-buildDevelopment
ejecuta un build de desarrollo
-debug
abre una ventana de consola para debugging
Página traducida automáticamente por IA
Last updated