Triển khai và Tối ưu hóa
Triển khai nghĩa là gì?
Triển khai là quá trình làm cho ứng dụng của bạn khả dụng với công chúng trên một trang web. Needle Engine đảm bảo rằng dự án của bạn nhỏ nhất và nhanh nhất có thể bằng cách sử dụng các kỹ thuật nén mới nhất như KTX2, Draco, và Meshopt.
Các nền tảng triển khai khả dụng
Needle Cloud Tuyệt vời cho các ứng dụng web không gian và chia sẻ asset.
Glitch Tuyệt vời cho thử nghiệm và viết mã phía máy chủ.
Netlify Tuyệt vời để lưu trữ trang web và tên miền tùy chỉnh của riêng bạn.
itch.io Thường được sử dụng cho game.
GitHub Pages Lưu trữ trang tĩnh miễn phí.
Vercel Nền tảng dành cho các nhà phát triển frontend
FTP Upload Triển khai trực tiếp đến bất kỳ máy chủ nào có hỗ trợ FTP. Cả FTP và SFTP đều được hỗ trợ.
Build to folder Khi build ra một thư mục, bạn có thể tải các file lên bất kỳ web server nào hoặc dịch vụ hosting khác.
Facebook Instant Games Nền tảng game trên Facebook và Facebook Messenger.
::: tip Bạn cảm thấy thiếu gì đó? Vui lòng cho chúng tôi biết trong diễn đàn của chúng tôi! :::
Các bản dựng phát triển (Development Builds)
Xem các hướng dẫn ở trên về cách truy cập các tùy chọn từ bên trong Editor của bạn (ví dụ: Unity hoặc Blender).
Sự khác biệt chính so với bản dựng sản xuất là nó không thực hiện nén ktx2 và draco (để giảm kích thước file và tốc độ tải) cũng như tùy chọn progressive loading texture chất lượng cao.
Chúng tôi thường khuyên nên tạo các bản dựng sản xuất để tối ưu hóa kích thước file và tốc độ tải (xem thêm thông tin bên dưới).
Các bản dựng sản xuất (Production Builds)
Để tạo bản dựng sản xuất, bạn cần cài đặt toktx, cung cấp khả năng nén texture bằng định dạng siêu nén KTX2. Vui lòng truy cập Trang phát hành toktx và tải xuống, cài đặt phiên bản mới nhất (v4.1.0 tại thời điểm viết bài này). Bạn có thể cần khởi động lại Unity sau khi cài đặt. Nếu bạn chắc chắn rằng bạn đã cài đặt toktx và nó nằm trong PATH của bạn nhưng vẫn không tìm thấy, vui lòng khởi động lại máy của bạn và thử build lại.
:::details Nâng cao: Các phần mở rộng glTF tùy chỉnh Nếu bạn định thêm các phần mở rộng glTF tùy chỉnh của riêng mình, build cho production yêu cầu xử lý chúng trong gltf-transform. Xem @needle-tools/gltf-build-pipeline để tham khảo. :::
Tùy chọn tối ưu hóa và nén
Nén Texture
Các bản dựng sản xuất theo mặc định sẽ nén texture bằng KTX2 (ETC1S hoặc UASTC tùy thuộc vào cách sử dụng của chúng trong dự án) nhưng bạn cũng có thể chọn nén WebP và chọn một quality level.
Làm cách nào để chọn giữa nén ETC1S, UASTC và WebP?
Sử dụng bộ nhớ GPU
Thấp
Thấp
Cao (uncompressed)
Kích thước file
Thấp
Cao
Rất thấp
Chất lượng
Trung bình
Rất cao
Phụ thuộc vào cài đặt chất lượng
Cách sử dụng điển hình
Hoạt động cho mọi thứ, nhưng tốt nhất cho texture màu
Texture dữ liệu chi tiết cao: normal map, roughness, metallic, v.v.
Các file mà chất lượng ETC1S không đủ nhưng UASTC quá lớn
Bạn có tùy chọn chọn cài đặt nén texture và progressive loading cho từng Texture bằng cách sử dụng Needle Texture Importer trong Unity hoặc trong Material tab trong Blender.
:::details Unity: Làm cách nào để đặt cài đặt nén cho từng texture? 
 :::
:::
:::details Blender: Làm cách nào để đặt cài đặt nén cho từng texture? Chọn tab material. Bạn sẽ thấy các tùy chọn nén cho tất cả các texture đang được material đó sử dụng.  :::
:::
:::details Toktx không tìm thấy Windows: Đảm bảo bạn đã thêm toktx vào các biến môi trường hệ thống của mình. Bạn có thể cần khởi động lại máy tính sau khi thêm để làm mới các biến môi trường. Vị trí cài đặt mặc định là C:\Program Files\KTX-Software\bin  :::
:::
Nén Mesh
Theo mặc định, bản dựng sản xuất sẽ nén mesh bằng nén Draco. Sử dụng thành phần MeshCompression để chọn giữa draco và mesh-opt cho mỗi glTF được export. Ngoài ra, bạn có thể thiết lập mesh simplification để giảm polycount cho các bản dựng sản xuất trong cài đặt import mesh (Unity). Khi xem ứng dụng của bạn trong trình duyệt, bạn có thể thêm ?wireframe vào URL của mình để preview mesh.
Làm cách nào để chọn giữa Draco và Meshopt?
Sử dụng bộ nhớ GPU
Trung bình
Thấp
Kích thước file
Thấp nhất
Thấp
Nén Animation
Không
Có
:::details Làm cách nào để đặt cài đặt nén draco và meshopt? Thêm thành phần MeshCompression để chọn loại nén nào nên được áp dụng cho mỗi glTF được export.

Để thay đổi nén cho scene hiện tại, chỉ cần thêm nó vào bất kỳ đâu trong root scene của bạn.
Để thay đổi nén cho prefab hoặc NestedGltf, hãy thêm nó vào một
GltfObjecthoặc prefab được referenced / exported bởi bất kỳ component nào của bạn.Để thay đổi nén cho referenced scene, chỉ cần thêm nó vào scene được referenced được exported. :::
:::details Nơi tìm các tùy chọn mesh simplification để giảm vertex count khi build cho production? Chọn một Mesh và mở các tùy chọn Needle importer để xem các tùy chọn có sẵn cho mesh đã chọn:  :::
:::
Progressive Textures
Bạn cũng có thể thêm thành phần Progressive Texture Settings vào bất kỳ đâu trong scene của mình, để tất cả các texture trong dự án của bạn được tải dần dần. Progressive loading hiện chưa áp dụng cho lightmap hoặc skybox texture.
Với progressive loading, texture sẽ được tải trước bằng phiên bản độ phân giải thấp hơn. Phiên bản chất lượng đầy đủ sẽ được tải động khi texture trở nên hiển thị. Điều này thường giảm đáng kể thời gian tải ban đầu của scene của bạn.
:::details Làm cách nào để bật progressive texture loading?
Progressive textures có thể được bật cho từng texture
hoặc cho tất cả các texture trong dự án của bạn:

Bật cho tất cả các texture trong dự án không có cài đặt cụ thể nào khác:
 :::
:::
Automatic Mesh LODs (Level of Detail)
Kể từ Needle Engine 3.36, chúng tôi tự động tạo LOD mesh và chuyển đổi giữa chúng trong runtime. LOD được tải theo yêu cầu và chỉ khi cần, vì vậy tính năng này giúp giảm cả thời gian tải và performance của bạn.
Lợi ích chính
Thời gian tải ban đầu nhanh hơn
Thời gian render nhanh hơn do trung bình ít vertex hơn trên màn hình
Raycasting nhanh hơn do sử dụng LOD mesh
Bạn có thể tắt tạo LOD cho toàn bộ dự án của mình trong thành phần Progressive Loading Settings hoặc trong cài đặt Mesh Importer.


Các tùy chọn triển khai
Triển khai đến Glitch 🎏
Glitch cung cấp một cách nhanh chóng và miễn phí cho mọi người để lưu trữ các trang web nhỏ và lớn. Chúng tôi cung cấp một cách dễ dàng để remix và triển khai đến một trang Glitch mới (dựa trên starter của chúng tôi), và cũng để chạy một networking server tối giản trên cùng trang Glitch nếu cần.
Bạn có thể triển khai đến Glitch bằng cách thêm thành phần DeployToGlitch vào scene của bạn và làm theo hướng dẫn.
Lưu ý rằng các project miễn phí được lưu trữ trên Glitch không thể vượt quá ~100 MB. Nếu bạn cần tải lên một project lớn hơn, hãy cân nhắc sử dụng một deployment target khác.
:::details Làm cách nào để triển khai đến Glitch từ Unity?
Thêm thành phần
DeployToGlitchvào GameObject cũng có thành phầnExportInfo.Nhấp vào nút
Create new Glitch Remixtrên thành phần
Glitch bây giờ sẽ tạo một bản remix của template. Sao chép URL từ trình duyệt của bạn

Mở lại Unity và dán URL vào trường
Project Namecủa thành phầnDeploy To Glitchcủa bạn
Chờ vài giây cho đến khi Unity nhận được deployment key của bạn từ glitch (key này được lưu trữ an toàn trong file
.envtrên glitch. Không chia sẻ nó với người khác, bất kỳ ai có key này sẽ có thể upload lên glitch website của bạn)
Sau khi Deploy Key đã được nhận, bạn có thể nhấp vào nút
Build & Deployđể upload lên glitch.
:::
:::details Làm cách nào để triển khai đến Glitch từ Blender?

Tìm bảng Deploy To Glitch trong tab Scene
Nhấp vào nút
Remix on glitchtrên thành phầnTrình duyệt của bạn sẽ mở glitch project template
Chờ Glitch tạo project mới
Sao chép và dán project URL vào bảng Blender DeployToGlitch làm project name (bạn có thể dán toàn bộ URL, bảng điều khiển sẽ trích xuất thông tin cần thiết)
Trên Glitch, mở file
.envvà nhập password vào trườngVariable Valuebên cạnh DEPLOY_KEYNhập cùng password vào Blender trong trường
KeyNhấp vào nút
DeployToGlitchđể build và upload project của bạn lên glitch. Trình duyệt sẽ mở ra khi quá trình upload hoàn thành. Thử refresh trang nếu nó hiển thị màu đen sau khi đã mở. :::
Khắc phục sự cố Glitch
Nếu bạn nhấp vào Create new Glitch Remix và trình duyệt hiển thị lỗi như there was an error starting the editor, bạn có thể nhấp vào OK. Sau đó, truy cập glitch.com và đảm bảo bạn đã signed in. Sau đó, bạn có thể thử nhấp lại nút trong Unity hoặc Blender.
Triển khai đến Netlify
:::details Làm cách nào để triển khai đến Netlify từ Unity? Chỉ cần thêm thành phần DeployToNetlify vào scene của bạn và làm theo hướng dẫn. Bạn có thể tạo project mới chỉ với một cú nhấp chuột hoặc bằng cách triển khai đến các project hiện có.

 :::
:::
Triển khai đến Vercel
Create a new project on vercel
Add your web project to a github repository
Add the repository to your project on vercel
See our sample project for the project configuration
Triển khai đến itch.io
:::details Làm cách nào để triển khai đến itch.io từ Unity?
Tạo một project mới trên itch.io
Đặt
Kind of projectlàHTML
Thêm thành phần
DeployToItchvào scene của bạn và nhấp vào nútBuild
Chờ quá trình build hoàn thành, nó sẽ mở một thư mục chứa file zip cuối cùng khi hoàn thành
Upload file zip cuối cùng lên itch.io

Chọn
This file will be played in the browser
Lưu trang itch của bạn và xem trang project itch. Nó sẽ tải project Needle Engine của bạn 😊
Cài đặt tùy chọn
 :::
:::
:::details Itch.io: failed to find index.html
Failed to find index.html
 Nếu bạn thấy lỗi này sau khi upload project của mình, hãy đảm bảo bạn không upload một gzipped index.html. Bạn có thể tắt gzip compression trong
Nếu bạn thấy lỗi này sau khi upload project của mình, hãy đảm bảo bạn không upload một gzipped index.html. Bạn có thể tắt gzip compression trong vite.config.js trong thư mục Needle web project của bạn. Chỉ cần xóa dòng có viteCompression({ deleteOriginFile: true }). Sau đó build lại project của bạn và upload lên itch.
:::
Triển khai đến FTP
:::details Làm cách nào để triển khai đến máy chủ FTP của tôi từ Unity?
Thêm thành phần
DeployToFTP¹ vào một GameObject trong scene của bạn (nên thêm vào cùng GameObject với ExportInfo - nhưng không bắt buộc)Gán một FTP server asset và điền thông tin server, username, và password nếu bạn chưa làm ² Asset này chứa thông tin truy cập đến FTP server của bạn - bạn nhận được chúng khi tạo một tài khoản FTP mới tại hosting provider của bạn
Nhấp vào nút Build & Deploy trên thành phần
DeployToFTPđể build project của bạn và upload nó lên tài khoản FTP của bạn
 ¹ Thành phần Deploy to FTP
¹ Thành phần Deploy to FTP
 ² FTP Server asset chứa thông tin truy cập của tài khoản người dùng FTP của bạn
² FTP Server asset chứa thông tin truy cập của tài khoản người dùng FTP của bạn
 Thành phần Deploy To FTP sau khi server asset được gán. Bạn có thể trực tiếp triển khai đến một subfolder trên server của mình bằng cách sử dụng trường path :::
Thành phần Deploy To FTP sau khi server asset được gán. Bạn có thể trực tiếp triển khai đến một subfolder trên server của mình bằng cách sử dụng trường path :::
:::details Làm cách nào để triển khai đến máy chủ FTP của tôi theo cách thủ công?
Mở
File > Build Settings, chọnNeedle Engine, và nhấp vào BuildChờ quá trình build hoàn thành - thư mục
distkết quả sẽ tự động mở ra sau khi tất cả các bước build và compression đã chạy.Sao chép các file từ thư mục
distvào bộ nhớ FTP của bạn.
Xong! 😉
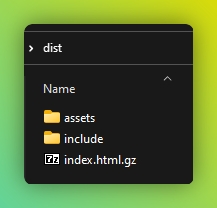
Lưu ý: Nếu kết quả không hoạt động khi upload, có thể web server của bạn không hỗ trợ phục vụ các file đã nén gzip. Bạn có hai tùy chọn để khắc phục vấn đề: Tùy chọn 1: Bạn có thể thử bật gzip compression trên server của mình bằng cách sử dụng file htaccess! Tùy chọn 2: Bạn có thể tắt gzip compression trong build settings tại File/Build Window và chọn nền tảng Needle Engine.
Lưu ý: Nếu bạn gặp errors trong quá trình compression, vui lòng cho chúng tôi biết và báo cáo bug! Nếu project của bạn hoạt động locally và chỉ fails khi thực hiện production builds, bạn có thể khắc phục ngay bằng cách thực hiện Development Build. Để làm điều đó, chỉ cần toggle
Development Buildon trong Build Settings.

:::
Bật gzip bằng file .htaccess
Để bật gzip compression trên FTP server của bạn, bạn có thể tạo một file có tên .htaccess trong thư mục bạn muốn upload lên (hoặc thư mục mẹ). Chèn đoạn mã sau vào file .htaccess của bạn và save/upload nó lên server của bạn:
<IfModule mod_mime.c>
RemoveType .gz
AddEncoding gzip .gz
AddType application/javascript .js.gzTriển khai đến Github Pages
:::details Làm cách nào để triển khai đến Github Pages từ Unity?
Thêm thành phần DeployToGithubPages vào scene của bạn và copy-paste github repository (hoặc github pages url) mà bạn muốn triển khai đến. 
:::
Khắc phục sự cố github pages
Tôi đã triển khai đến github pages nhưng không có action nào chạy / website không live
Nếu bạn triển khai lần đầu, có thể mất vài phút để website của bạn hoạt động. Bạn có thể kiểm tra tab Actions trên github (
/actions) để xem deployment process.If your website is not live after a few minutes or you don't see any workflow run in the Actions tab on github then go to the Github Pages settings page (
/settings/pages) and make sure the Branch is set to gh-pages
Triển khai đến Facebook Instant Games
Với Needle Engine, bạn có thể build cho Facebook Instant Games một cách tự động Không yêu cầu bất kỳ điều chỉnh thủ công nào đối với web app hoặc game của bạn.
:::details Làm cách nào để triển khai đến Facebook Instant Games từ Unity?
Thêm thành phần
Deploy To Facebook Instant Gamesvào scene của bạn:
Nhấp vào nút
Build For Instant GamesSau khi quá trình build hoàn thành, bạn sẽ nhận được một file ZIP mà bạn có thể upload lên facebook app của mình.
Trên Facebook, thêm module
Instant Gamesvà truy cậpInstant Games/Web hosting
Bạn có thể upload file zip của mình bằng cách sử dụng nút
Upload version(1). Sau khi quá trình upload hoàn thành và file zip đã được processed, nhấp vào nútStage for testingđể test app của bạn (2, ở đây là nút màu xanh) hoặcPush to production(nút có biểu tượng ngôi sao)
Xong - sau đó bạn có thể nhấp vào nút
Playbên cạnh mỗi version để test game của bạn trên facebook.
:::
:::details Làm cách nào để tạo một app trên Facebook (với khả năng Instant Games)
Tạo một app mới và chọn
Other. Sau đó nhấpNext
Chọn type
Instant Games
Sau khi tạo app, thêm product
Instant Games
Tại đây bạn có thể tìm tài liệu chính thức về instant games trên facebook. Lưu ý rằng tất cả những gì bạn phải làm là tạo một app có khả năng instant games. Chúng tôi sẽ lo mọi thứ khác và không cần điều chỉnh thủ công nào đối với website Needle Engine của bạn. :::
Build To Folder
Trong Unity, mở File/Build Settings và chọn Needle Engine để xem các tùy chọn:


Để build web project của bạn để upload lên bất kỳ web server nào, bạn có thể nhấp vào Build trong Unity Editor Build Settings Window. Bạn có thể bật checkbox Development Build để omit compression (xem bên dưới) điều này yêu cầu toktx phải được cài đặt trên máy của bạn.
Để locally preview bản build cuối cùng của bạn, bạn có thể sử dụng nút Preview Build ở cuối cửa sổ. Nút này trước tiên sẽ perform một build thông thường, và sau đó start một local server trong thư mục chứa các file cuối cùng, để bạn có thể thấy những gì bạn nhận được khi upload các file này lên webserver của mình.
Nodejs chỉ required trong quá trình development. Website được distributed (sử dụng vite template mặc định của chúng tôi) là một static page không rely vào Nodejs và có thể được đặt trên bất kỳ web server thông thường nào. Nodejs là required nếu bạn muốn run networking server tối giản của chúng tôi trên cùng một web server (tự động contained trong Glitch deployment process).
Quy trình triển khai đa nền tảng (Cross-Platform Deployment Workflows)
Có thể tạo các Unity project thông thường nơi bạn có thể build cả cho Needle Engine và cho các Unity platform thông thường như Desktop hoặc thậm chí WebGL. Phương pháp "component mapping" của chúng tôi có nghĩa là không có runtime logic nào bị modified bên trong Unity - nếu bạn muốn bạn có thể thường xuyên sử dụng Play Mode và build cho các target platform khác. Trong một số trường hợp, điều này sẽ có nghĩa là bạn có duplicate code (C# code và TypeScript logic tương ứng). Mức độ công việc extra thông qua điều này phụ thuộc vào project của bạn.
Vào Play Mode trong Unity Trong Project Settings > Needle Engine, bạn có thể tắt Override Play Mode và Override Build settings để chuyển đổi giữa build process của Needle và build process của Unity: 
Tham số dòng lệnh Needle Engine cho Unity
Needle Engine cho Unity hỗ trợ nhiều commandline arguments khác nhau để export single assets (Prefabs hoặc Scenes) hoặc để build một web project hoàn chỉnh ở batch mode (windowsless).
Danh sách sau đây đưa ra một bảng các tùy chọn có sẵn:
-scene
path to a scene or a asset to be exported e.g. Assets/path/to/myObject.prefab or Assets/path/to/myScene.unity
-outputPath <path/to/output.glb>
set the output path for the build (only valid when building a scene)
-buildProduction
run a production build
-buildDevelopment
run a development build
-debug
open a console window for debugging
Trang được dịch tự động bằng AI
Last updated