Exportar Recursos, Animações, Prefabs, Materiais, Lightmaps...
Adicione um componente ExportInfo à sua cena Unity para gerar um novo projeto web a partir de um modelo, ligar a um projeto web existente para o qual quer exportar, configurar dependências para outras bibliotecas e pacotes e para implementar o seu projeto.
Por predefinição, a sua cena é exportada ao guardar. Esta configuração pode ser alterada desativando Auto Export no componente ExportInfo.
📦 Exportar ficheiros glTF
Para exportar malhas, materiais, animações, texturas (...) crie um novo GameObject na sua hierarquia e adicione um componente GltfObject a ele. Este é a raiz de um novo ficheiro glTF. Será exportado sempre que fizer uma alteração na cena e guardar.
Apenas scripts e dados em e dentro desses objetos raiz são exportados. Scripts e dados fora deles não são exportados.
Adicione um cubo como filho do seu objeto raiz e guarde a sua cena. Note que a pasta de saída assets/ (veja estrutura do projeto) contém agora um novo ficheiro .glb com o mesmo nome do seu GameObject raiz.
Pode ativar a configuração Smart Export (via Edit/Project Settings/Needle) para exportar apenas quando for detetada uma alteração na hierarquia deste objeto.
:::details Como impedir que objetos específicos sejam exportados Objetos com a tag EditorOnly serão ignorados na exportação, incluindo a sua hierarquia filha. Esteja ciente de que isto é preferível a desativar objetos, pois os desativados ainda serão exportados caso sejam ligados mais tarde. :::
Lazy loading e múltiplos níveis / cenas
Se quiser dividir a sua aplicação em vários níveis ou cenas, pode simplesmente usar o componente SceneSwitcher. Pode então estruturar a sua aplicação em várias cenas ou prefabs e adicioná-los ao array SceneSwitcher para serem carregados e descarregados em tempo de execução. Esta é uma ótima maneira de evitar ter que carregar todo o seu conteúdo antecipadamente e manter os tempos de carregamento pequenos (por exemplo, foi o que fizemos em needle.tools separando cada secção do nosso website na sua própria cena e carregando-as apenas quando necessário)
Complexidade Recomendada por glTF
Tamanho máximo de exportação de 50 MB sem compressão (geralmente fica ~10-20 MB comprimido)
Máx. 500k vértices (menos se também visar VR móvel)
Máx. 4x 2k lightmaps
Pode dividir cenas e prefabs em múltiplos ficheiros glTF e depois carregá-los on demand (apenas quando necessário). Isto mantém o desempenho de carregamento rápido e o tamanho do ficheiro pequeno. Veja a secção AssetReference nos docs de Scripting.
A complexidade da cena aqui é recomendada para garantir um bom desempenho numa variedade de dispositivos com capacidade web e larguras de banda. Não há limitação técnica para isto além das capacidades do seu dispositivo.
Prefabs
Prefabs podem ser exportados como ficheiros glTF individuais e instanciados em tempo de execução. Para exportar um prefab como glTF, basta referenciar um asset prefab (do project browser e não na cena) de um dos seus scripts.
Exportar Prefabs também funciona com aninhamento: um componente num Prefab pode referenciar outro Prefab que será então também exportado. Este mecanismo permite compor cenas para serem o mais leves possível e carregar o conteúdo mais importante primeiro e adiar o carregamento de conteúdo adicional.
Scene Assets
Similar aos assets Prefab, pode referenciar outros assets Scene. Para começar, crie um componente na Unity com um campo UnityEditor.SceneAsset e adicione-o a um dos seus GameObjects dentro de um GltfObject. A cena referenciada será agora exportada como um ficheiro glTF separado e pode ser carregada/deserializada como um AssetReference de TypeScript.
Pode continuar a trabalhar dentro de uma cena referenciada e ainda assim atualizar a sua cena/website exportador principal. Ao guardar a cena ou mudar o modo de reprodução, detetaremos se a cena atual está a ser usada pelo seu servidor atualmente em execução e, em seguida, acionaremos uma re-exportação apenas para esse glb. (Esta verificação é feita pelo nome - se um glb dentro da sua pasta <web_project>/assets/ existir, é exportado novamente e a cena principal recarrega-o.)
Como exemplo no nosso website, cada secção está configurada como uma cena separada e na exportação é empacotada em múltiplos ficheiros glb que carregamos on demand:
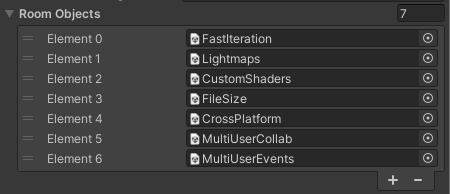
Carregar um Prefab ou Cena a partir de um script personalizado
Se quiser referenciar e carregar um prefab de um dos seus scripts, pode declarar um tipo AssetReference. Aqui está um exemplo mínimo:
🏇 Exportar Animações
Needle Engine suporta um subconjunto considerável e poderoso das funcionalidades de animação da Unity:
Timeline incl. activation tracks, animation tracks, track offsets
Animator incl. top-level state transitions
Blend trees não são atualmente suportados.
Sub state machines não são atualmente suportados.
AnimationClips incl. modos Loop
Procedural Animations podem ser criadas via scripting
Needle Engine é um dos primeiros a suportar a nova extensão glTF KHR_ANIMATION_POINTER. Isto significa que quase todas as propriedades, incluindo variáveis de script, são animáveis.
Uma limitação atual é que os materiais não serão duplicados na exportação — se quiser animar o mesmo material com cores diferentes, por exemplo, precisa atualmente de dividir o material em dois.
🌍 Exportar o Skybox
O skybox da Unity e a reflexão personalizada (se houver) são cozidos numa textura na exportação e exportados automaticamente dentro da extensão NEEDLE_lightmaps.
Para alterar a resolução do skybox, pode adicionar um componente SkyboxExportSettings à sua cena.
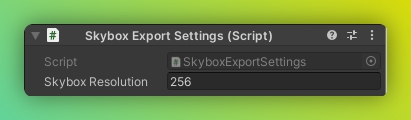
Se não quiser que o skybox seja exportado de todo num ficheiro glb, pode desmarcar a opção Embed Skybox no seu componente GltfObject
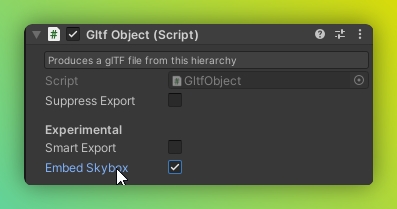
✨ Exportar Materiais
Materiais Baseados Fisicamente (PBR)
Por predefinição, os materiais são convertidos em materiais glTF na exportação. glTF suporta um modelo de material baseado fisicamente e tem várias extensões que ajudam a representar materiais complexos.
Para controlo total sobre o que é exportado, é altamente recomendado usar os materiais glTF fornecidos pela UnityGltf:
UnityGLTF/PBRGraph
UnityGLTF/UnlitGraph
::: tip Em caso de dúvida, use o shader PBRGraph. O material PBRGraph tem muitas funcionalidades, muito mais do que os shaders "Standard" ou "Lit" fornecidos pela Unity. Estas funcionalidades incluem efeitos de superfície como clearcoat, sheen, iridescência, e efeitos volumétricos como transmissão, refração e dispersão. :::
Outros shaders que podem ser exportados diretamente (com conversão):
Universal Render Pipeline/Lit
Universal Render Pipeline/Unlit
Standard (Built-in Render Pipeline)
Autodesk Interactive (Built-in Render Pipeline)
Unlit (Built-in Render Pipeline)
Outros materiais são convertidos usando uma heurística de nomes de propriedades. Isso significa que, dependendo dos nomes de propriedades que os seus materiais e shaders usam, pode querer refatorar as propriedades do seu shader personalizado para usar os nomes de propriedades de Universal Render Pipeline/Lit ou PBRGraph, ou exportar o material como Custom Shader.
Custom Shaders
Para exportar custom unlit shaders (por exemplo, feitos com ShaderGraph), adicione um Asset Label ExportShader ao shader que quer exportar. Asset Labels podem ser vistos na parte inferior da janela Inspector.

Limitações
Atualmente apenas suportamos custom Unlit shaders — a conversão de shaders Lit não é oficialmente suportada.
Custom Lit Shaders são atualmente experimentais. Nem todos os modos de renderização são suportados.
O recebimento de sombras em shaders personalizados não é suportado
Malhas com skinning com shaders personalizados não são suportadas
Como há várias mudanças de sistema de coordenadas ao passar da Unity para three.js e glTF, podem ser necessárias algumas alterações para que efeitos avançados funcionem. Tentamos converter dados na exportação, mas podemos não detetar todos os casos onde são necessárias conversões.
As coordenadas UV na Unity começam no canto inferior esquerdo; em glTF começam no canto superior esquerdo.
Os valores do eixo X são invertidos em glTF em comparação com a Unity. Esta é uma variante de uma mudança de sistema de coordenadas de mão esquerda para mão direita. Os dados usados em shaders podem precisar ser invertidos no eixo X para serem exibidos corretamente.
::: note Não faz parte da especificação glTF Note que Custom Shaders não fazem parte oficialmente da especificação glTF. A nossa implementação de shaders personalizados usa uma extensão chamada KHR_techniques_webgl, que armazena o código shader WebGL diretamente no ficheiro glTF. Os assets resultantes funcionarão em visualizadores baseados em Needle Engine. :::
💡 Exportar Lightmaps

Para exportar lightmaps, basta gerar lightmaps na Unity. Os lightmaps serão exportados automaticamente.
Ao trabalhar em várias cenas, desative "Auto Generate" e coza explicitamente os lightmaps. Caso contrário, a Unity descartará lightmaps temporários ao mudar de cena.
Configurações de Lightmap Recomendadas
Lightmap Encoding: Normal Quality (ajuste em Project Settings > Player)
Progressive GPU (mais rápido e geralmente preciso o suficiente para cenas pequenas)
Lightmaps Não Direcionais
Tamanho Máximo de Lightmap 2k (pode ir mais alto, mas espere ficheiros grandes)
Máx. 4x 2k lightmaps por cena (pode ir mais alto, mas espere ficheiros grandes)
Compress Lightmaps OFF (aumenta a qualidade; caso contrário será comprimido novamente na hora da exportação)
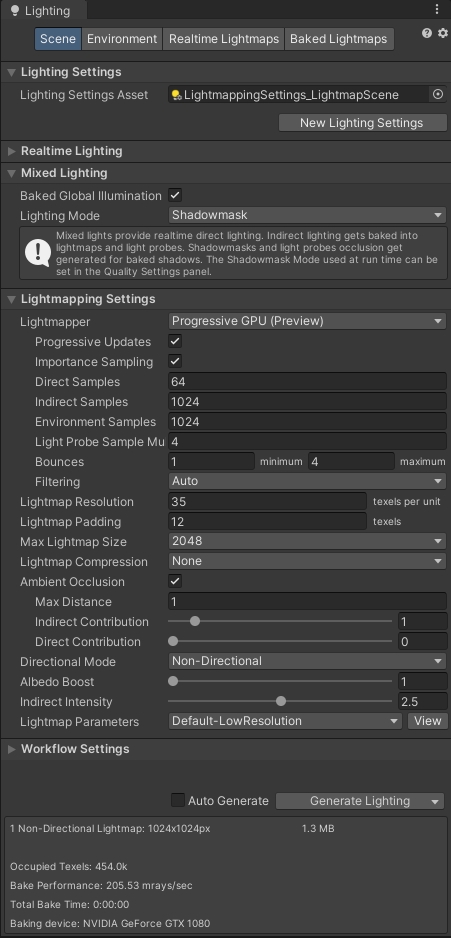
Misturar Objetos Cozidos e Não Cozidos
Não há um mapeamento de 100% entre como a Unity lida com luzes e ambiente e como three.js lida com isso. Por exemplo, a Unity tem code paths inteiramente separados para objetos com lightmap e sem lightmap (objetos com lightmap não recebem luz ambiente, pois isso já está cozido nos seus mapas), e three.js não distingue dessa forma.
Isto significa que, para obter melhores resultados, atualmente recomendamos configurações específicas se estiver a misturar objetos cozidos e não cozidos numa cena:
Environment Lighting: Skybox
Ambient Intensity: 1
Ambient Color: black2021.3+ 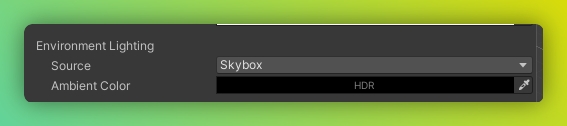
2020.3+ 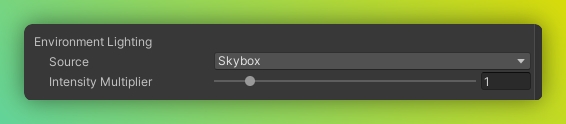
Se não tiver objetos cozidos na sua cena, então as seguintes configurações também deverão produzir resultados corretos:
Environment Lighting: Color
Ambient Color: anyPágina traduzida automaticamente usando IA
Last updated